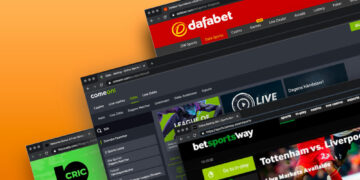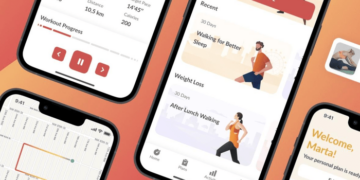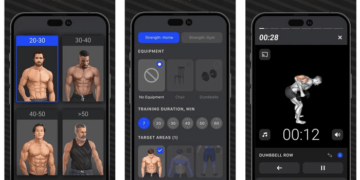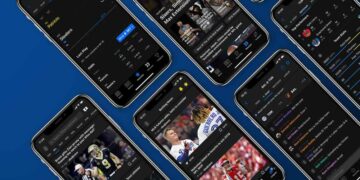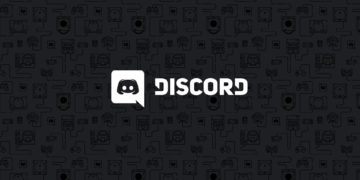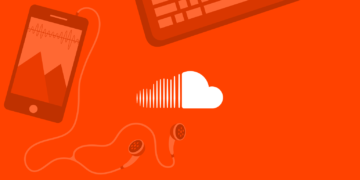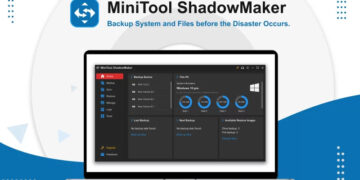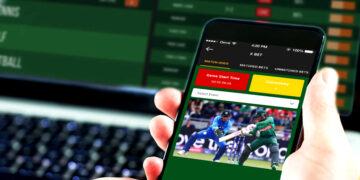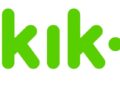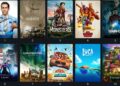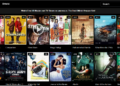Recently, an error has been seen occurring in Xbox One X, as reported by most of its users where suddenly the screen goes blank on TV or monitor displaying a “No signal” error notification, even when the console is properly booted.
This problem has also been seen in Xbox One and Xbox One S. If your game screen is also turning blank all of a sudden as if the console is turned off, which is not the case, then I believe this article is for you. I have provided 10 POWERFUL SOLUTION to troubleshoot this “No signal” error of your Xbox console.
Before moving straight to the solutions, let’s know a little better about the reasons behind the occurrence of Xbox One X No Signal issue.
Hop in..
Why Does Xbox One X No Signal Issue Keeps Appearing?
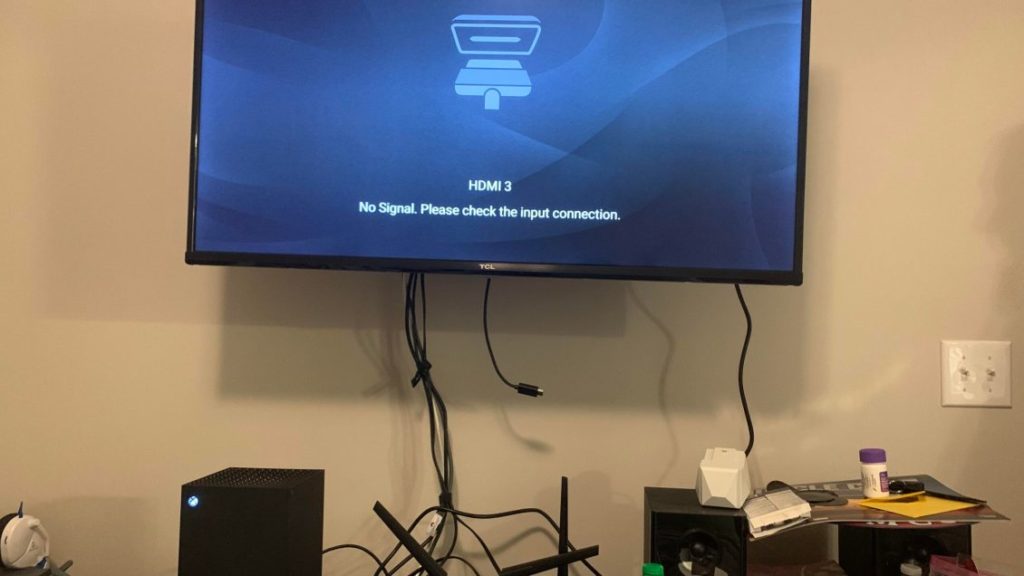
The Xbox One X Black Screen of No Signal or Death error can show up when:
- the Xbox console is connected to the monitor or TV with the display possibly fading to blue and finally to black blank screen
- the console is properly booted to the display, yet the screen shows a notification saying “Game console (is it on?)” or any other similar message.
This could be due to a fault in the hard drive or problem with the HDMI where the HDMI port might be damaged or any of the related chips on the motherboard is malfunctioning. The “No signal” issue can also be due to the dirty or damaged HDMI cord. So, before trying to repair the console’s “No signal” error, first make sure that the HDMI port and cord are issueless.
In some cases, a firmware glitch is enough to cause the ‘No Signal’ error by hindering the Xbox console from overriding the TV resolution. In this case, power cycling or Cool booting your Xbox One X console will be appropriate to clear any temporary data which might be the cause of the error.
Another practical reason is that your Xbox console’s current resolution is exceeding the maximum resolution compatible with the monitor or TV (you want to utilize). Here I will suggest you force launch your console in low-resolution mode prior to using the Settings menu to modify the maximum allowed resolution.
Now, check out the below fixes and find out which one works for you.
How To Fix Xbox One X No Signal Issue?
Solution 1: Cool Boot Or Power Cycle Xbox One X
- Step 1: When the Xbox console is ON, press and hold its power button (Not the Xbox controller) for at least 10 seconds or by the time the front LED stops flashing
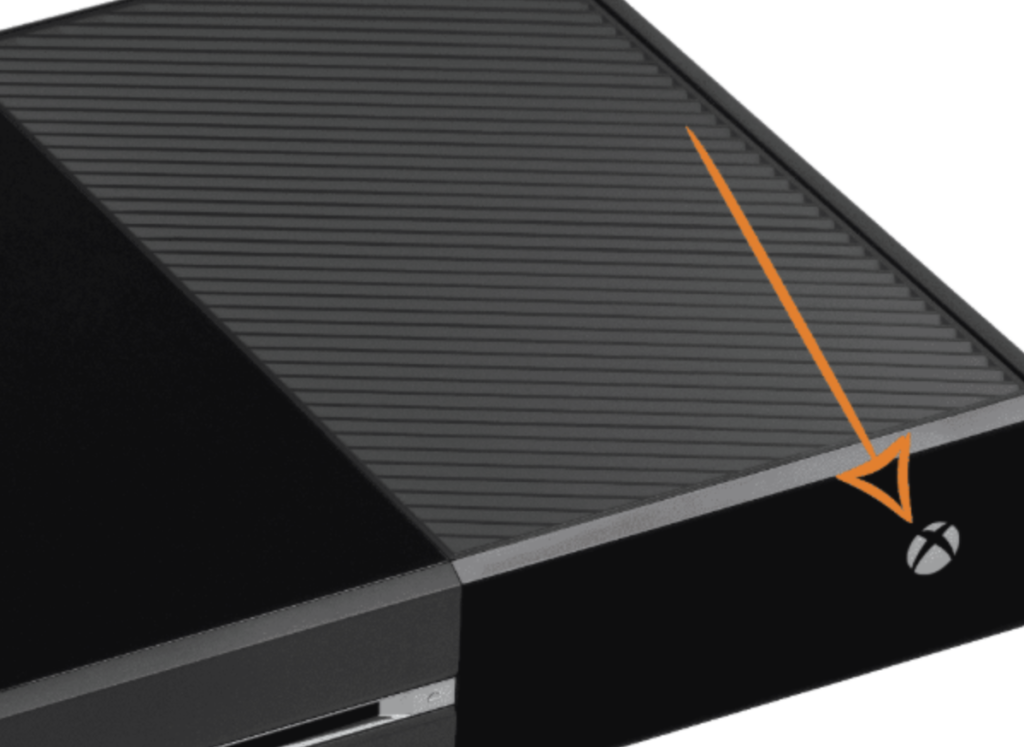
- Step 2: After your Xbox console turns OFF, disconnect its cable from the power outlet. Now, wait for 60 seconds before reconnecting the power cable to the plugging outlet, and turn ON the console by pressing the Xbox button
- Step 3: If you see the initial animation screen display of your Xbox on TV, it confirms that the power cycle is successfully completed
Solution 2: Connect using HDMI Out To TV Port
- Step 1: Be sure to connect the HDMI cable into the HDMI “OUT TO TV” port located at the back of the Xbox

- Step 2: Confirm if the HDMI cord is securely connection to the console
- Step 3: Check if both the Xbox One X and your TV/monitor are switched ON
- Step 4: Finally, check if the TV is connected to the accurate HDMI input signal (HDMI).
Optional:
Try out all the HDMI ports on your TV to plug the HDMI cord and see which one works.
OR,
Sometimes, the issue might be with the TV’s internal faulty circuitry that is causing the “No Signal” issue. So, try connecting the console to another TV.
Solution 3: Clean or Replace the HDMI cable
- Step 1: Disconnect the HDMI cord from your TV/monitor and Xbox console
- Step 2: Check if the HDMI port is dirty or damaged. Clean both the ends of the HDMI cable (if needed). If the cable is already damaged, replace it with a new DisplayPort cable

Optional:
Try plugging your HDMI cable to another Xbox (if you have any) to confirm if the issue is with the cable or with your Xbox One.
Solution 4: Launch Xbox in Low-Resolution Mode then Reset Display Settings
- Step 1: Take the Disc (if any) inside your Xbox console
- Step 2: Press the Xbox button and hold it for around 10 seconds or by the time you hear a beeping sound and the cooling fan stops grinding.
- Step 3: Now wait for a half-minute to allow the Xbox to fully turn OFF
- Step 4: After that, press and hold the Xbox power and eject buttons together located at the front of the console for about 15 to 20 seconds until you hear a second chime. The power LED will start flashing before the second beep. But, DO NOT release the buttons until the second chime occurs. Doing this will relaunch your Xbox in Low-Resolution Mode (640 × 480). But, you can adjust the screen resolution manually if the Xbox connected to your TV does not support the current resolution of your Xbox’s settings
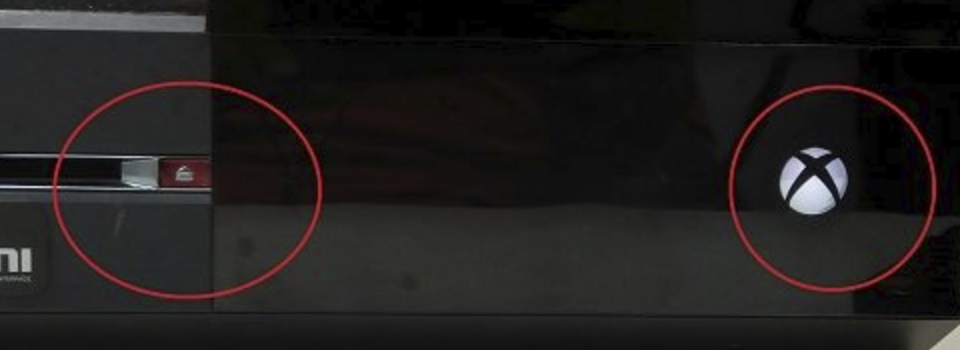
- Step 5: Your Xbox One X should power up. As you get the Troubleshoot menu, hit Continue.
- Step 6: To modify the display to its highest resolution that supports your TV, press the power button on your Xbox controller and move to System 》Settings 》Display & Sound 》Video output
- Step 7: Modify the Display resolution to the highest Output supported by monitor/TV
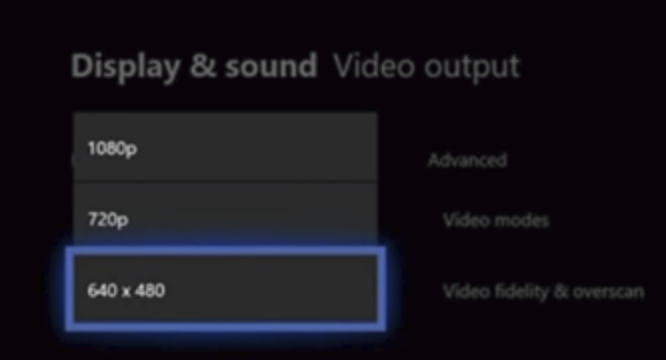
Solution 5: Turn Off HDCP
If you are experiencing HDCP (High-bandwidth Digital Content Protection) issues with a capture card (if you are using one) like AVERMEDIA or ELGATO, or an HDMI splitter, activate the Energy-saving mode of your Xbox to switch OFF the HDCP.
Solution 6: Disable “Enable 24Hz Video” Option
If you see a Blank TV screen while watching Blu-ray Disc:
- Step 1: Press the Xbox button on the console to navigate to the Home screen 》scroll left to access the Guide
- Step 2: Choose Settings 》choose All settings
- Step 3: Navigate to Display & Sound》Video options.
- Step 4: Hit “Enable 24Hz” option to disable this setting
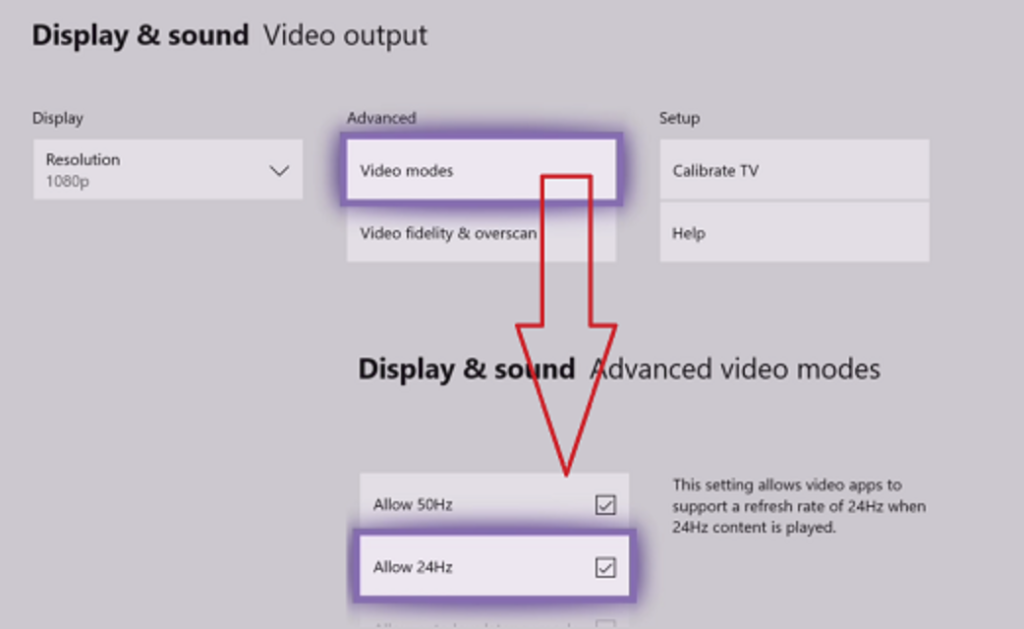
Solution 7: Check AVR
If you are using AVR (Automatic Voltage Regulator):
- Step 1: Plug your Xbox One X’s HDMI input to the set-top box’s HDMI output
- Step 2: Plug the Xbox One X’s HDMI output to the Audio/Video HDMI input
- Step 3: Plug the TV’s HDMI input to the A/V HDMI output
- Step 4: Switch ON the TV
- Step 5: Switch ON the AVR as your TV starts displaying pictures
- Step 6: Now, switch ON the Xbox console
- Step 7: Turn away the AVR’s input source from the Xbox console and then back
- Step 8: Go back to the Xbox Home screen 》scroll left to access the Guide, or you can do so by pressing the Xbox button
- Step 9: Navigate to System 》Settings 》Display & sound 》Video output 》TV connection
- Step 10: Choose the HDMI option
Solution 8: Refer to Troubleshooting Solutions Published on Xbox Support
If Blank TV screen appears or you get “No Signal” error notification right after the installation of a system update:
- Step 1: Navigate to the Xbox One X System Update Solution
- Step 2: Choose “I need to troubleshoot a system update error”
- Step 3: Choose “I am experiencing a startup issue”
- Step 4: Choose Black screen
- Step 5: Finally, pursue the troubleshooting solutions offered on-screen
Solution 9: Contact Xbox Support for Repairs
If the warranty period of your Xbox One X console is still on, contact the Xbox Support team to give you technical assistance.
- Step 1: Sign-in to your Microsoft account and choose the Problem with a device
- Step 2: Under “For which device?”, select or register the Xbox One console
- Step 3: Click on the Display Issue and choose Next
- Step 4: Give a detailed description of the problem you are facing with your Xbox console and hit Next
- Step 5: Follow the stepwise instructions appearing on-screen to complete the service order
Solution 10: Get your Xbox One X Repaired Or Replaced
As a final recourse, you can get your Xbox console repaired or even replaced with a new one for free (if complained and claimed within the warranty period). Visit the official website of Xbox Support to find out if your console is acceptable for repairing or further replacement. If it is yes, you can request a repair or replacement in Device Support.
Conclusion
Hopefully, the first solution will do away with the “no signal” error message on your gaming screen. If not, then follow the last method and avail direct assistance from the Xbox Support team which will certainly help.
Other than that, the other mentioned solutions are also tried and tested. So, in case none of these work, there might be some other technical glitches with your Xbox console or the TV/monitor connected to it.
FAQs
1. How do I fix my Xbox one when it says no signal?
Check if the HDMI cable is securely connected to your. The HDMI cable should be connected to the “out to TV” port on your Xbox. Now, you have to cool boot your console. For that: press and hold the power button of your Xbox for 10 seconds. This will turn OFF the console.
Again, turn ON the console. But, this time,your console will boot in low resolution mode of (640 × 480). So, if you want to reset the display settings, go to System 》Settings 》Display & sound 》Video output. Then select your desired screen resolution from the dropdown option of Display.
2. Why does the Xbox one say no signal?
A “No Signal”, “No Input”, or “No Source” error will pop up on your TV display if the TV does not receive a signal from its box. This generally happens if the TV box is not powered ON or the TV is connected to the wrong input, or the TV box is improperly connected to the TV.
Sometimes a minor firmware glitch is enough to cause the ‘No Signal’ error by hindering the Xbox console from overriding the TV resolution. Another practical reason is that your Xbox console’s current resolution is exceeding the maximum supported resolution by your TV/monitor (that you want to utilize).
3. How do I reset my Xbox One HDMI?
- Firstly, power OFF the Xbox One by pressing the power key for 5 to 10 seconds.
- Secondly, turn ON the console again by holding both the power and disc eject buttons for at least 10 to 20 seconds.
Note: Do not release the buttons even after the Xbox One lights ON. Rather, continue holding the button until a second chime is heard. Plus, observe the monitor/TV display until that green screen of Xbox One appears. Holding down the buttons for such a long duration will reset the display settings, causing your Xbox console to boot in 640×480 resolution.
4. Why does my TV say no signal when HDMI is plugged in?
This could be due to a fault in the hard drive or problem with the HDMI where the HDMI port might be damaged or any of the related chips on the motherboard is malfunctioning. The “No signal” issue on your TV can also be due to the dirty or damaged HDMI cord. So, first make sure that the HDMI port and cord are issueless, then reconnect the console to see if the issue persists.