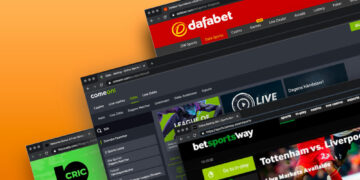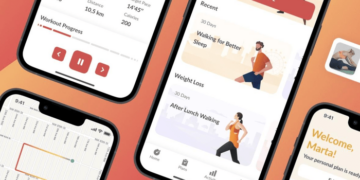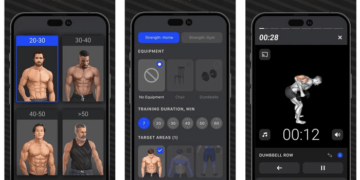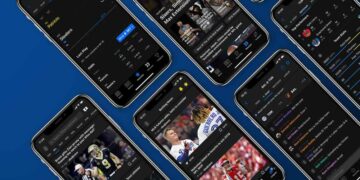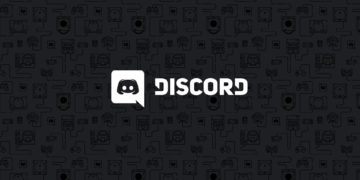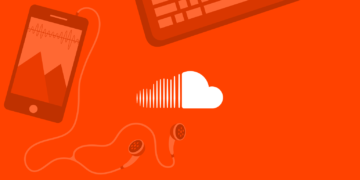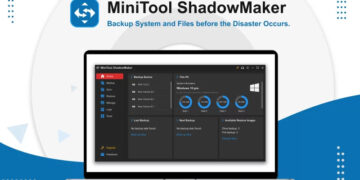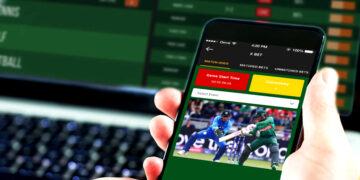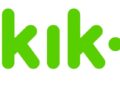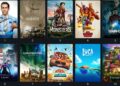Nowadays, the majority of TVs support wireless connectivity to connect with other devices like smartphones, tablets, etc. This type of over-the-air high definition multimedia interface is known by different names depending upon the type of Smart TV being used. For example, in some devices it is called “Anyview Cast”, then in other devices it is called “Screen -Mirroring” or simply “Miracast”. To make this wireless connection happen, you need to keep both your devices linked to a common home network. For example, it is easy if both your Smart TV and smartphone are sharing the home Wi-Fi network.
In today’s article, we will be focusing on everything about Anyview Cast. The role of Anyview Cast steps in whenever there is a need for casting any sort of multimedia files like images, videos, etc., and even while screen sharing from your smartphone (Android and iOS) to your Smart TV. Without a doubt, this advanced technology has made our lives easier and exciting at a time, typically in terms of faster access to entertainment.
Sometimes it happens that the screen size of our smartphone is not enough to enjoy any media content to its fullest. This is where this new technology of Anyview Cast gives faster resolution to such problems.
So, to sum it up, Anyview Cast is a new technology which utilizes the Wi-Fi network for screen-mirroring from your tablet or smartphone to your Smart TV giving you complete access to share any multimedia file (pictures, videos, songs, movies, etc.). You can even play games from your smartphone while enjoying its experience on TV via Anyview Cast.
The best thing is everything happens here wirelessly. So, you are free from the hassle of plugging and unplugging cables to and from your devices, everytime you wish to enjoy something on a bigger screen.
Anyview Cast feature is found in Devang as well as in Hisense Smart televisions and it lets you connect your smart gadgets like tablets, iPad, iPhone, or smartphone to your Chromecast television, ensuring you a better and richer visual experience.
Features and Benefits of Anyview Cast
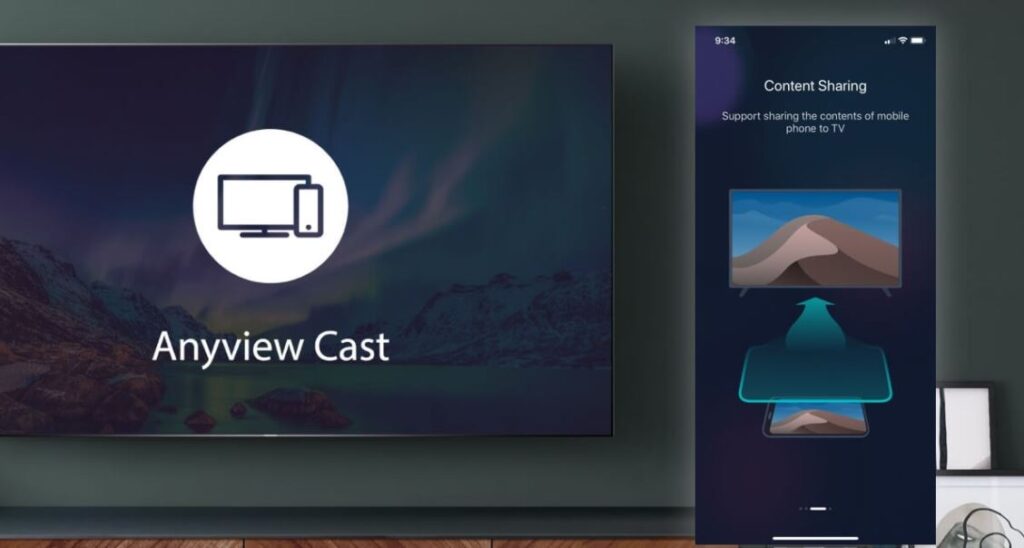
Features:
- Anyview Cast connects your iPad/iPhone to your Chromecast TV screen wirelessly
- You can enjoy watching your favorite social media/ multimedia content on a bigger screen compared to your smartphone
- Gives you complete access to control your TV content through your iPad/iPhone
- You can view pictures, watch movies or other videos with your family and friends
- You can check all your media files from your Google Drive or Dropbox on your Smart TV
- You can stream SoundCloud, Spotify, or any other musical platform on your television while enjoying a richer sound quality
- You can even give slide presentations from your iOS device to the bigger screen of Chromecast TV of your meeting room
Benefits:
-
Watch
Anyview Cast allows you to enjoy not only the media file contents stored on your smartphone but also your favorite TV series or daily shows. You can stream videos from Netflix, Zee5, Amazon Prime, Voot, and many other such online streaming apps on your Smart TV by mirroring screen through Anyview Cast for an enriched and enhanced visual experience.
-
Share
You can share your memories, like any old photo or video using your UHD or Hisense television to relive those moments with your family, friends, and the dear ones by accessing your mobile gallery and file manager directly on your TV screen. Anyview Cast transforms your smartphone camera into a webcam especially while you are using your messaging applications (like WhatsApp, Facebook Messenger, Instagram, etc.) on your TV screen to communicate with your loved ones live (through video calls).
-
Play
You can play games on your TV by syncing it with your smartphone, thereby transforming your phone into a controller while you are actually focusing on the TV screen to play the game. Anyview Cast basically acts like a projector which projects the game on the bigger screen while transforming your smartphone into a smart video gaming console.
-
Show
No longer carrying pen drives or flash drives for office presentations. Now you can do that from your phone via Anyview Cast, which will allow you to connect your mobile with your meeting room Smart TV and your mobile will act like a screen projector sharing all your presentation details on the bigger screen, without need for any plugging cables.
How to Use Anyview Cast?
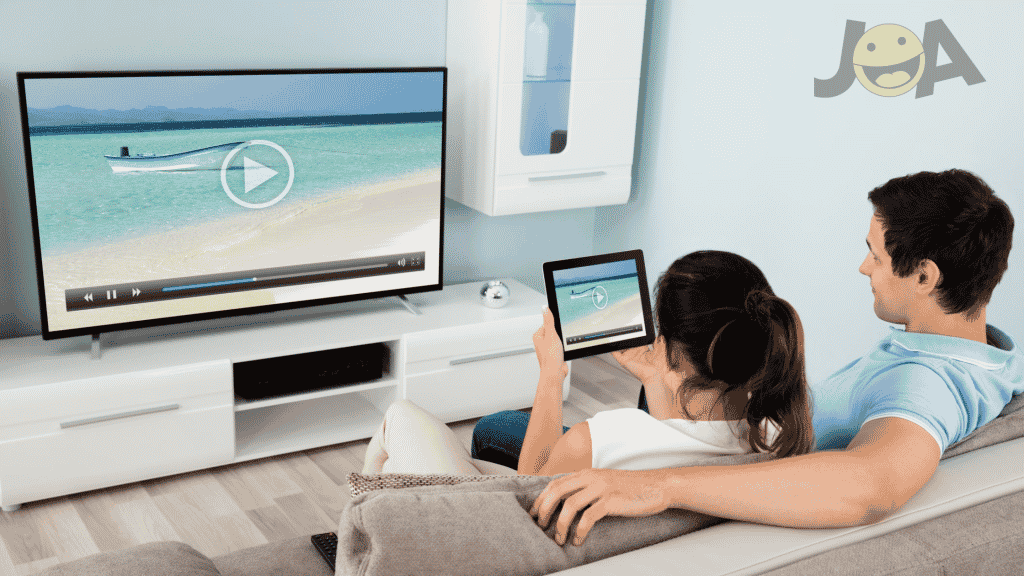
If you device has the Android KiKat version or has the recent version installed on it, now you can screen-mirror your smartphone to your Chromecast TV.
The Anyview Cast feature is available for any Android mobile or tablet of Android apk version 4.2.2 apk or higher which allows you screen your smartphone media file contents onto your HisenseTV.
How to Use Anyview Cast on Hisense TVs?
First of all, you need a mobile device/ a tablet/ computer or laptop and a Hisense. And, both the devices should be connected to the same network (possibly your home Wi-Fi network).
Note: You can use Anyview Cast to cast multimedia content from your iOS/ Android smartphones and Windows laptop or computer on your Hisense TV.
How to Use Anyview Cast on Other Smart TV & UHD TV?

In order use Anyview Cast on UHD TV and other Smart TV:
- Switch On the wireless connection of your UHD/Smart TV
- Navigate to Anyview Cast option on your Smart television
- Next, enable the screen mirror on your smartphone
- Tap the name of your Smart TV device and wait till it gets connected
Cast Content From Your Android Device to Hisense TVs
- Hit the Input key of your Hisense TV remote and then navigate to Anyview Cast and select it
- Now connect your Android Device(smartphone or tablet) to your TV
- Simply go to Settings and select the option named Cast. You will find this option under “Bluetooth & Connections” (however, the location might vary depending on what brand of Android device you are using)
- After accessing the Cast option, check the Wireless display from the ellipsis menu
- Now you will get a list of the devices on which you can mirror your device content
- From there, select Hisense TV
And, you are done! This shall connect your Android device to your TV and start casting on the big screen.
How To Connect iPhone To Hisense Smart TV [via Anyview Cast]?
Here is the step-wise guide to connect iPhone to Hisense Smart TV via Anyview Cast:
- Download and install the application of Anyview Cast on your iPhone and Hisense TV
- Choose and open Anyview Cast on your Chromecast TV
- Now hold on for some time until your smartphone/tablet connects. Also, don’t forget to remember your device name
- After it is done, turn On your iPhone Wi-Fi and connect to home network
- Once your device is visible on your mobile Wi-Fi list, select your device from that list and a new screen will appear on your phone screen. Then go to Smart Monitoring With Options > Video Monitoring > Image monitoring > Music Monitoring
- Now screen mirroring will appear
- Turn On the screen mirroring option
- Then select your TV device name
- Once it gets connected to your TV, it will say tap to disconnect (means both your devices are already connected and ready to stream content on TV
How To Download Anyview Cast App for iPhone and iPad?

Go to the App Store, then download and install Anyview Cast on your iPad or iPhone. This app is of high utility value as it lets you cast all your multimedia file content from your smartphone (Android/iOS), tablet, laptop/PC on your Smart TV. And, all these you can do completely wirelessly as long as you have a good internet connection and is shared by both your TV and the external device (from which you want to cast data).
This user-friendly screen mirroring application lets you browse through your favorite web series at the comfort of your smartphone on your TV. This makes your video Watching experience satisfying, fun, and easier on a bigger screen.
Just make sure your TV and smartphone are connected to the same Wi-Fi network. Then tap on Screen Mirroring to “Start Mirroring” and your device content will get reflected on your Smart TV.
Conclusion
Well, that is all about Anyview Cast application, its usefulness and features. Hope that helps you to use it on your device as well.
FAQs–
1. How do I connect my Hisense Anyview Cast?
First of all, you need a mobile device/ a tablet/ computer or laptop and a Hisense. And, both the devices should be connected to the same network (possibly your home Wi-Fi network).
Note: You can use Anyview Cast to cast multimedia content from your iOS/ Android smartphones and Windows laptop or computer on your Hisense TV.
2. How do I connect to Anyview Casting?
Here is the step-wise guide to connect iPhone to Hisense Smart TV via Anyview Cast:
- Download and install the application of Anyview Cast on your iPhone and Hisense TV
- Choose and open Anyview Cast on your Chromecast TV
- Now hold on for some time until your smartphone/tablet connects. Also, don’t forget to remember your device name
- After it is done, turn On your iPhone Wi-Fi and connect to home network
- Once your device is visible on your mobile Wi-Fi list, select your device from that list and a new screen will appear on your phone screen. Then go to Smart Monitoring With Options > Video Monitoring > Image monitoring > Music Monitoring
- Now screen mirroring will appear
- Turn On the screen mirroring option
- Then select your TV device name
- Once it gets connected to your TV, it will say tap to disconnect (means both your devices are already connected and ready to stream content on TV
3. Why won’t my Hisense TV connect to my phone?
You need to remember two things to connect your Hisense TV to your smartphone:
- Hisense televisions are Android-based. So, if you are an iPhone user, then you have to use a digital media player (like Chromecast, Apple TV, or Roku) or thigh definition multimedia interface adapter to mirror files from your phone to your Hisense TV
- Make sure no security setting is On on your Wi-Fi router which is blocking both the wireless devices (sharing the same home network) from getting visible to each other’s Wi-Fi lists
Check that you fulfill the above two points in case you are unable to connect you Hisense TV to your phone.