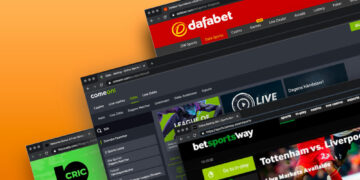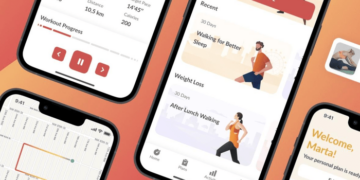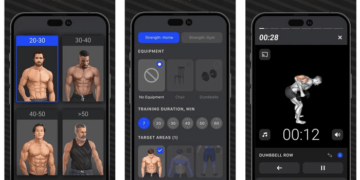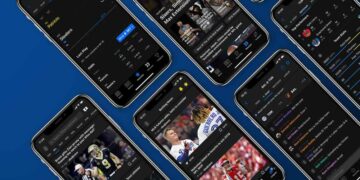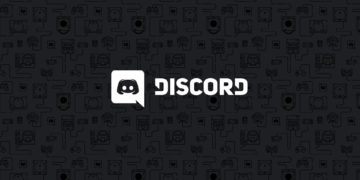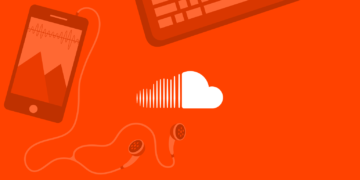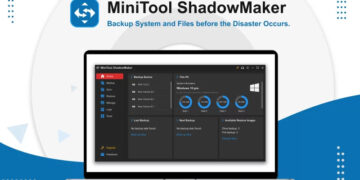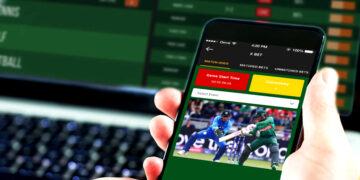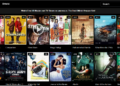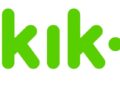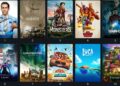Playing games with the PS4 console can be an entertaining experience for all of us. The games we play in PS4 have interactive graphics which helps us to unwind properly in our free time. Unable to play your favorite game by connecting PS4 to the TV can be quite irritating. But thanks to the ever-evolving technology, nowadays, you can connect PS4 to the laptop too.
Undoubtedly, PS4 is also known as the holy grail in the realm of console gaming. There is no denying that PS4 has got all the features that can turn the heads of modern-day gamers. However, it lacks accessibility which is a significant downside. In other words, with PS4, you wouldn’t be able to play games on the go.
Unlike other modern-day devices, you can play with PS4 only when connected to the TV. But here are some ways with the help of which you can connect your PS4 console with the laptop.
Method 1- Connecting PS4 to Laptop via Remote Play
Well, remote play is one of the ideas of Sony to allow passionate gamers to play games on to the go. With the help of this feature, you can connect your PS4 console with either your TV or phone which is quite extraordinary. So here are some details which would help you to connect your PS4 console via remote play.
A Brief Overview of Remote Play
In case you don’t know, remote play is the brand new feature of Sony, which allows you to play PS4 on compatible devices. So if someone else is using the TV, you don’t have to worry. However, you have to be aware of some requirements before downloading and installing the remote play. Here are some of the conditions you should be mindful of.

- A minimum of 2 GB RAM
- Sound card
- Windows 10 or 8.1
- Intel Core i5 processor or higher
- USB port
- Minimum 100 MD free space
- Your system should have a resolution of 1024 X 768 pixels
Ways to Download Remote Play on your Windows Device
Note that it is pretty easy to download the Sony remote play. You can also download it from the official website of Sony. But while downloading, make sure that you select the right OS type. The remote play comes with two options- Windows or Mac PC. So you have to be careful while choosing the OS version.
Top Ways to Setup PS4 for Remote Play
It’s time to install the PS4 after you have downloaded it correctly. Note that with the help of remote play, you would play PS4 on your laptop and not on the actual console. What’s more impressive is the fact that the recent version has excellent stability as well. So here are some steps which you need to follow while installing remote play.
- Once the software download is complete, opt to run the installation file.
- After hitting on run, a dialog box would appear. The dialog box would show the instructions to install and set up correctly. You also have to ensure downloading the additional features.
- After installing the remote location, you have to set up your PS4 console.
- The first step in setting up the PS4 console is to turn it on and navigate to the settings.
- Now click on the remote play connection settings.
- Once the settings tab opens, check the box showing remote play. When you check the box, it will enable the PS4 to interact with the remote play software installed on your PC.
- Go back to the account management option from the settings of the console.
- Set the PS4 console as your primary system.
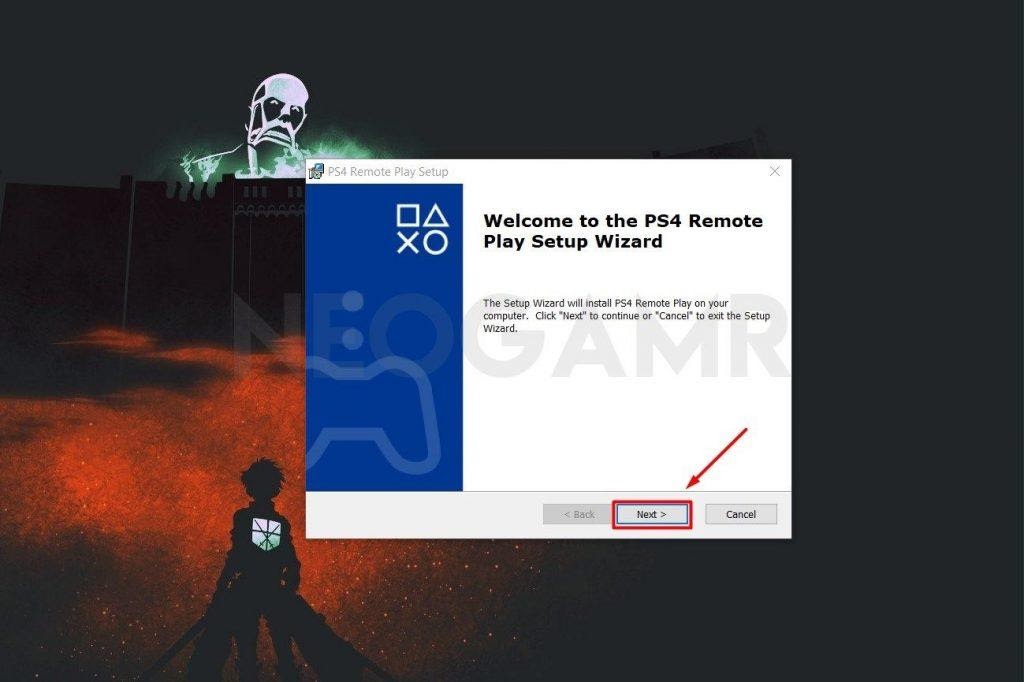
In case you don’t know, you can also use the remote play feature when the console is on the rest mode. Here are steps which would allow you to do the same.
- Go the settings of the PS4 console
- Navigate to the power save settings
- Click set features available in the rest mode
- Check the boxes related to turning on PS4 from the network and stay connected to the internet connection.
Steps to use Remote Play and Connecting the PS4 Console to the Laptop
Always be mindful that heat distribution plays a crucial role when the context is about the proper function of the graphics cards. You can utilize the preset fan speed, which would be helpful in maintaining an optimum temperature when the GPU overworks. So as you can see, presetting the fan is a great way to overclock the GPU without worrying about the damages. Here are some steps which you need to follow to use remote play and connecting the PS4 console to the laptop.

- Please turn off the PS4 or put it into the rest mode.
- Connect the controller with the laptop. There exist two ways with the help of which you can do that. You can do that by either using the USB cable or the DUALSHOCK USB wireless adapter.
- Open the remote play software on your laptop that you installed previously
- Click the Start Button.
- Navigate to the PlayStation Network account and enter your credentials.
- You are now all set to play PS4 on your laptop.
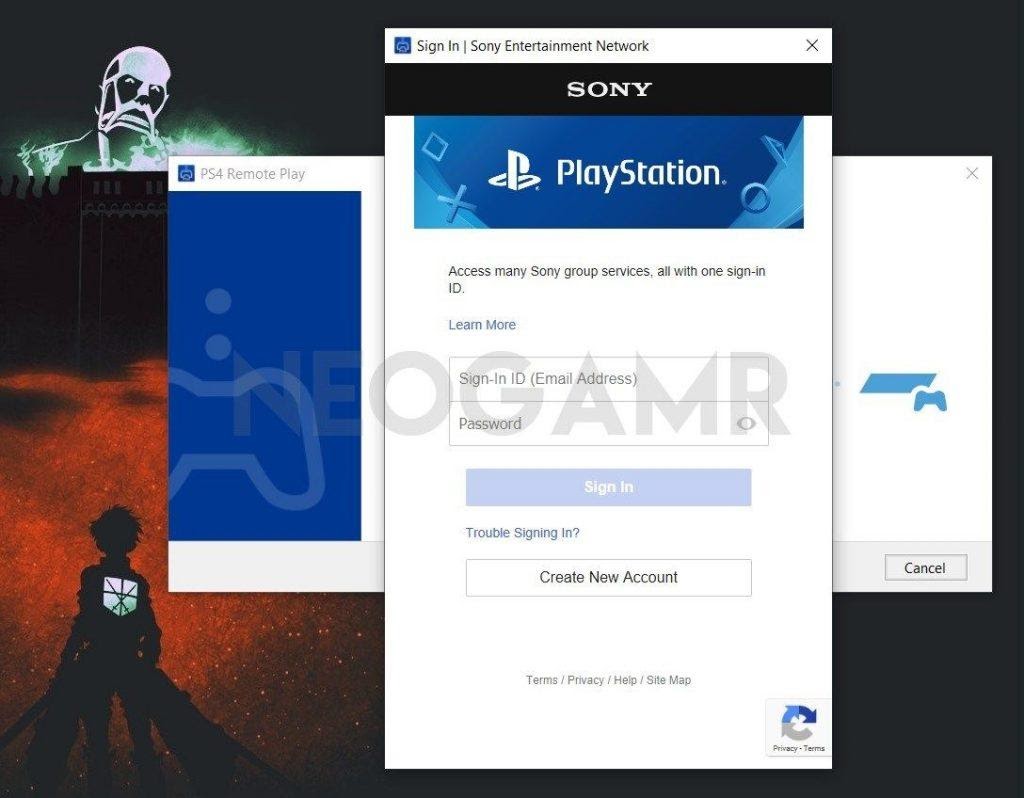
Method 2- PS4 to Laptop HDMI through the Capture Card
If you have faced problems connecting your PS4 console to the laptop via the remote play, you can still play PS4 on laptop screen with the HDMI using the capture card. Here are some things which you would need for the setup.
- Your laptop
- A video capture card
- Dual-function HDMI cable
- PS4 console
- Strong Wi-Fi connection
- Enabled file sharing
So here are some steps which would help you connect your PS4 to the laptop.

- Plugin and install the Video Capture Card on your laptop with the USB port. Always ensure that you use a high-quality VCC.
- Use an S-Video connection cable to connect the Video Capture Card to the PS4. You have to attach the HDMI out to the console and the HDMI into the VCC.
- Turn on the console and run the VCC software on your laptop. You would instantly see the console appearing on the screen.
When the console appears on the screen, it implies that you have been able to connect your PS4 with the laptop successfully.
Method 3- Connecting Laptop to PS4 Console through PlayStation Now
PlayStation Now is like availing the experience of playing with a PlayStation without actually possessing the device. To be precise, PlayStation Now is Sony’s new subscription-based gaming service which allows you to play the PS2, PS3 and PS4 games without actually buying the console. It is true that PlayStation Now is not available for free but possesses tons of exciting games. What’s more interesting is that you can opt a week’s trial period to get a feel of the PlayStation Now.
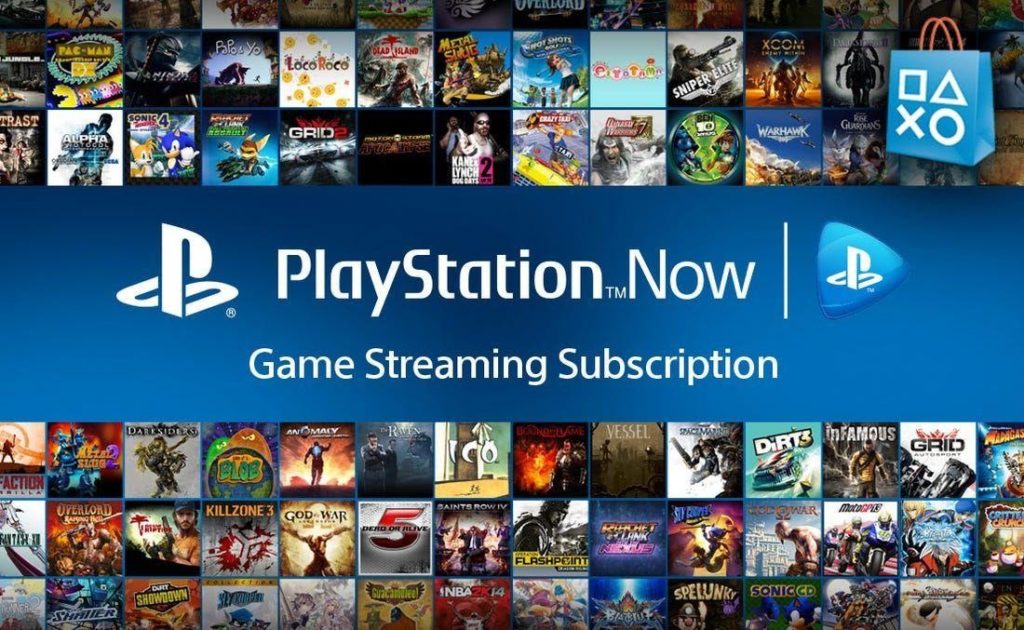
Requirements for PlayStation Now
- Your device should support Windows 7, 8.1 or 10
- The processor in the form of Intel Core i3 or AMD A10
- Minimum 300 MB free space
- At least 2GB RAM
Steps Associated with Downloading PlayStation Now
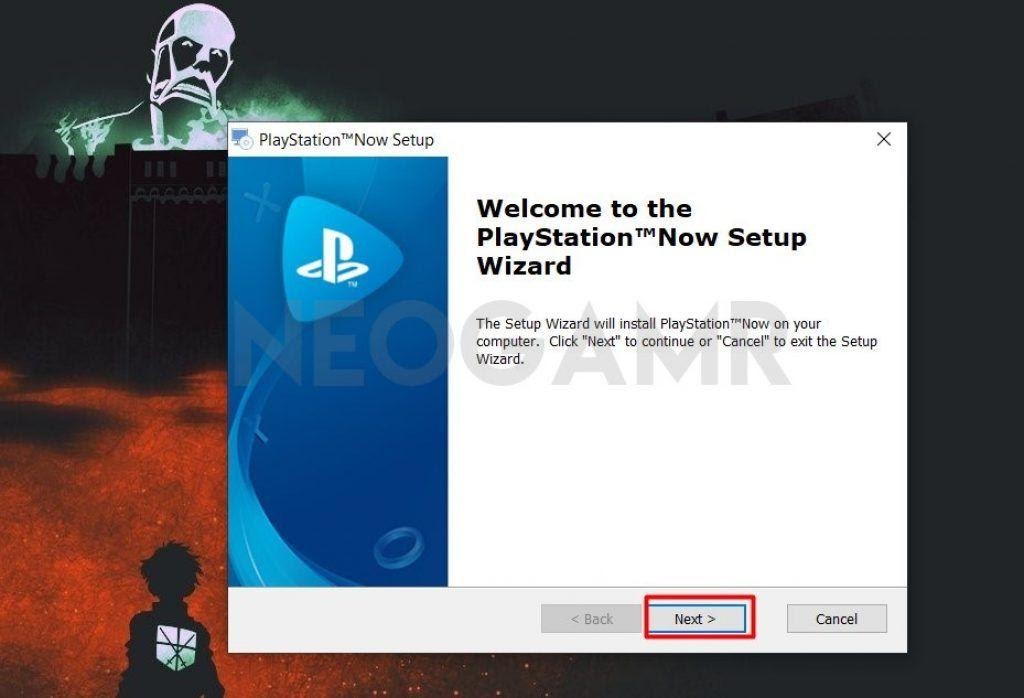
- To download PlayStation Now, you should go to Sony’s official website. Navigate to the PlayStation Now downloader page.
- Once you have downloaded PlayStation Now, open the setup wizard and click next
- Click on the install button after completing basic processes like folder selection and creating desktop shortcuts.
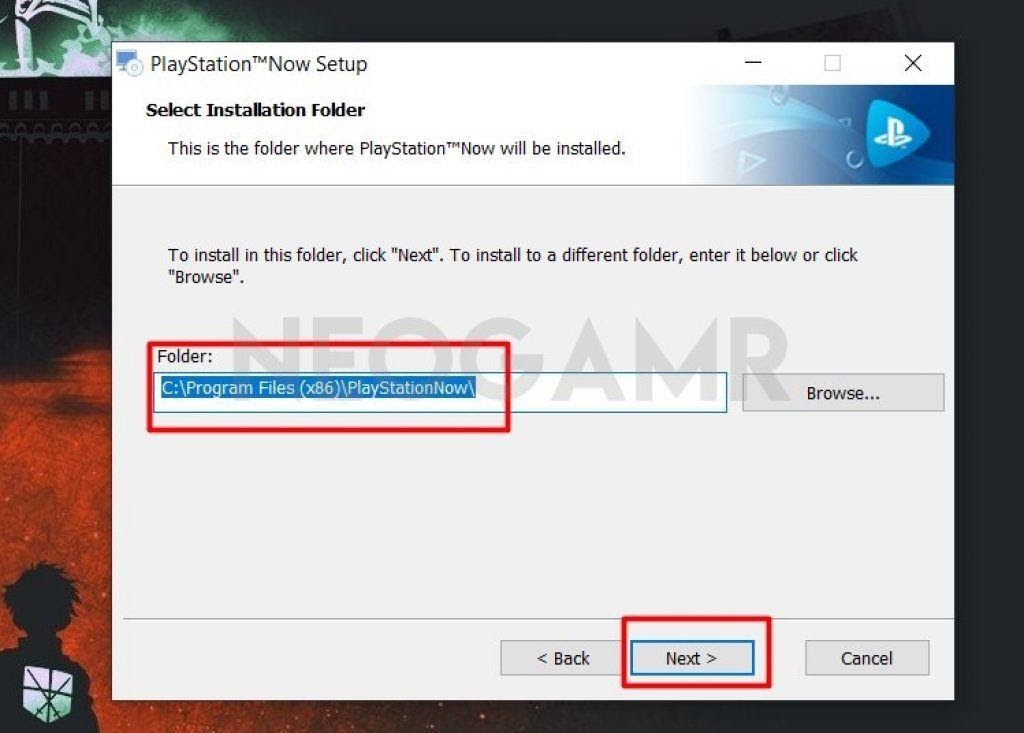
- You have to click install on the popup wizard for the wireless controller. Remember that PlayStation Now will take a few minutes to install.
- Once the installation is complete, click on finish and wait for PlayStation Now to launch automatically.
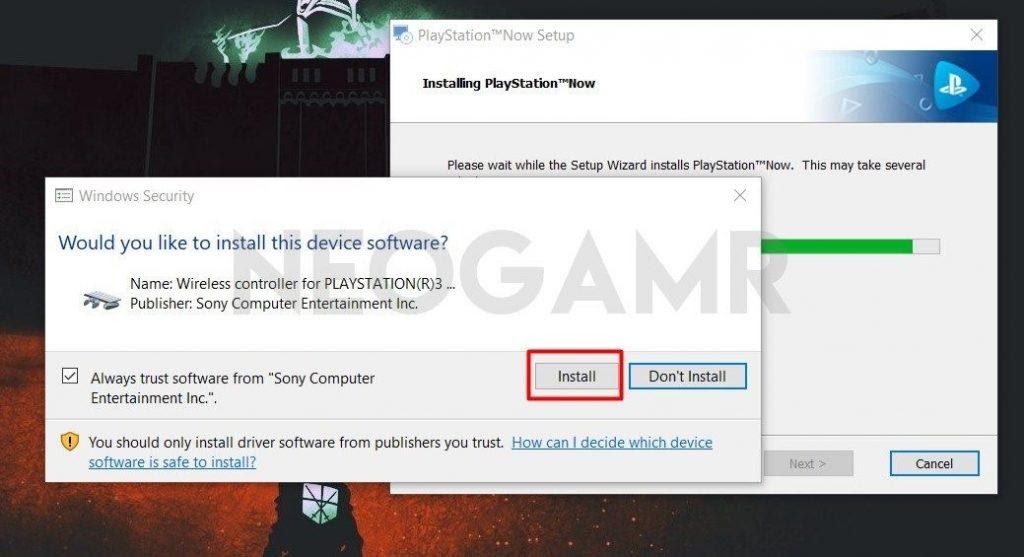
Using PlayStation Now and playing PS4 on Laptop
- At first, you have to select your date of birth and region. After that, you have to click on submit.
- Locate the sign-in option at the screen. It is usually present at the top right corner.
- Click on the option named start free trial. Note that this action would open the browser.
- Select your preferred subscription package to start the free trial.
- You have to select the version located on the left-hand side of the page.
- Enter your credentials and sign in to your Sony account.
- Click again on the seven-day trial option.
- If there are no payment details present, the screen will prompt you to enter the payment details as per your preferred method.
- Once you have submitted the payment details, you can go back and play PS4 games right on your laptop.
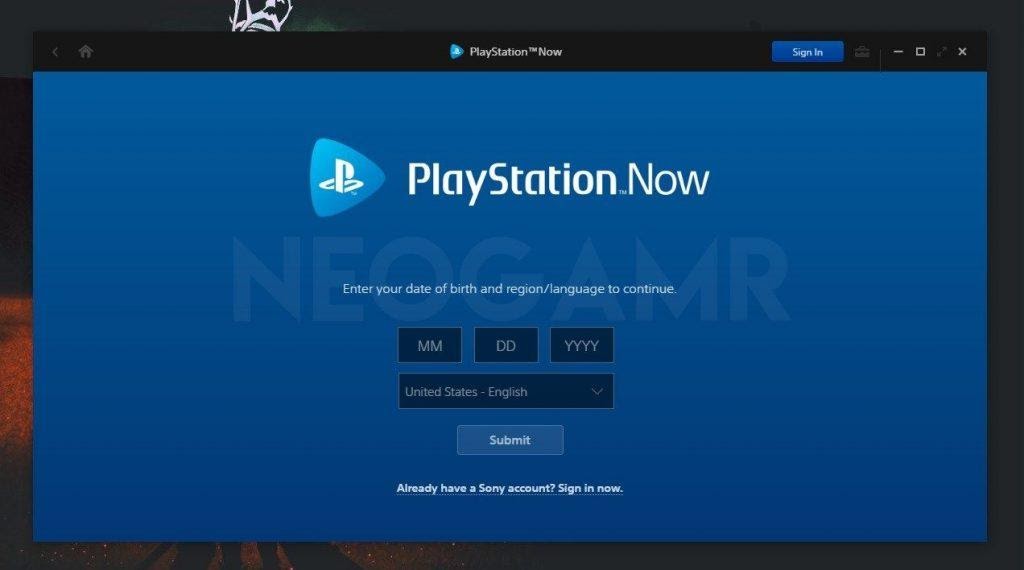
It is important to note here that you can always cancel the subscription before the end of the trial period. To do that, you have to navigate to the Sony settings on your laptop first. After that, you have to locate account management and then go to account information and finally to PlayStation subscription. In short, you have to turn off the auto-renew option by navigating to the Sony settings. You also require secure connections between the PS4 console and the laptop. Here are some steps which would help you to do so.
- At first, plug the PSR controller to the laptop with the USB cable.
- After plugging in, the laptop would show the icon of the controller on the top right corner. You have to click on that to connect to the controller.
Using the Built-In Recording Function to play PS4 Games on Laptop
You can capture the PS4 game with its built-in recording function when the gameplay is saved to the laptop system. To do that, you have to navigate to the share settings and then to the broadcast settings.
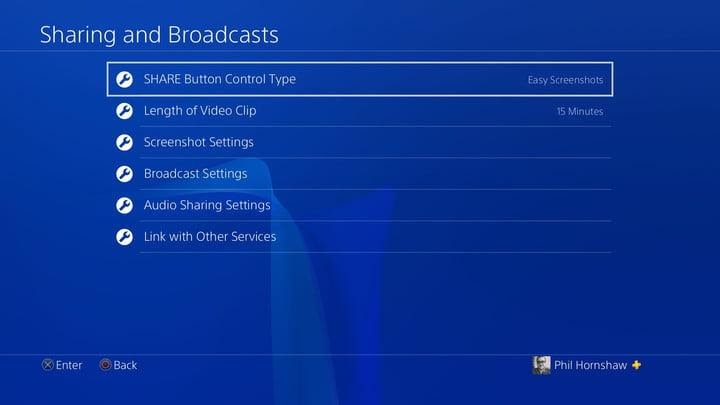
Tick off the option named includes microphone audio in the broadcast. Subsequently, you have to start the game which you want to record. It is worth mentioning here that this method doesn’t require you to connect HDMI cables or video capture card.
FAQs
1. How do I connect my ps4 to windows 10?
There is a wide variety of ways to connect PS4 to a Windows 10 laptop. You can follow the methods as mentioned above.
2. How to connect ps4 to a laptop without HDMI?
If your monitor doesn’t possess an HDMI port, you will require an adapter. This would help you plug the PS4 into a DVI port.
3. Can I stream PS4 games to PC?
The PS4 remote play only supports Sony’s DualShock 4. You cannot stream to your PC with a controller connected to the console.
Conclusion
Let’s hope that the steps, as mentioned above, would help you to play PS4 games on your laptop. It is advisable to go through each method minutely so that you can understand them properly. Also, note that remote play is one of the best ways to connect PS4 with your laptop.