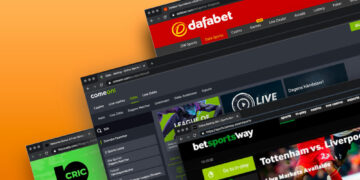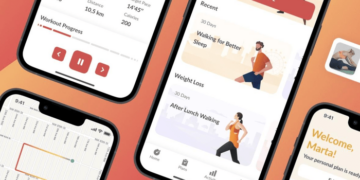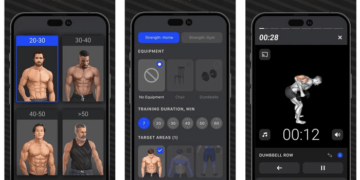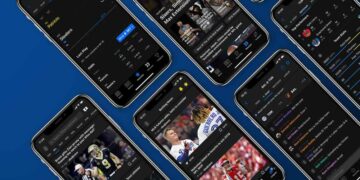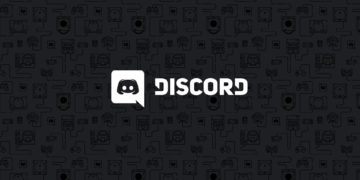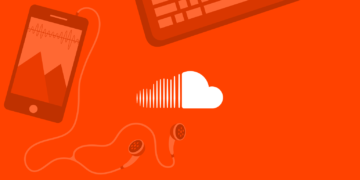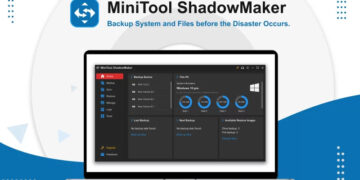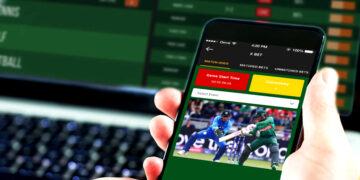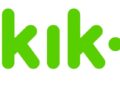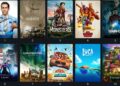Discord is popularly known for the gamers, influencers, and developers who would like to chat via text, video, and voice. Discord lets the gamers chat as they play the games. Discord introduced a new feature that is Screen Share functionality which enables the users to share their screen with their friends. This might include the game on your PC as well as other applications like Chrome, YouTube, etc.
How to share the screen on Discord?
Screen sharing had been the best feature that Discord holds. Firstly, enter a voice channel on a server to use Discord screen share. Once there, you will prefer to join a video call or share your screen. (If you select the video, you will switch to showing your screen from within the video call too by clicking on the screen button). Discord will then prompt you to settle on which application or screen you would like to “go live”. Now you will start to stream your screen. In case you prefer to screen share without audio, simply click on the microphone option and mute the audio. You can still communicate through text with others as you screen share.
What are the causes of this problem?
One of the issues most Discord clients report is the no-sound bug during screen share meetings. Since the mid 2019s Discord holds the remark of having audio issues. Until this point, they have delivered a few fixes that address the issue, and will probably keep doing as such until this issue is fixed for all their clients.
Causes
- Not updating your Discord application. The latest versions of your application will have their bugs fixed and will have other features added. So not updating your Discord application will be a hurdle for the application to perform
- The Discord application does not have complete access from the Administrator will not let them perform properly
- The Audio driver settings of your system are not updated. Discord application requires updated audio drivers
- Your system is protected by Anti-virus, but it affects the Discord application. Disable your antivirus program for the application to run properly
- Discord application at times will be incompatible to match the speed of other websites. This streaming incompatibility issue causes an audio problem
- Few applications that will not match with the Discord applications algorithm. You may have to look for an alternative application for Discord application to work normally
- Even faulty audio drivers will not let you share audio when screen sharing. Fix your faulty drivers for the discord application to work
- The error will occur when Discord has no route to transfer its audio files. Slightly changing the audio settings will help you fix it
Discord’s suggested solutions
The solution discussed below best suits the users who face issues in regards to audio when they share their screen. Try any of the following solutions if you have the no-audio bug.
Solution 1

Always make sure your Discord application is updated. Before trying any fixes it is best to make sure your Discord application is updated. The following steps will help you find updates for your Discord application manually.
- Open Discord
- Look for the Discord icon in your Notification area
- Select the “Check for Updates” option by right-clicking on the notification area
If you find any updates, go ahead and update the application.
Solution 2
Like every other application having fixes in their Help page, Discord has its own. It is best that one tries this solution first after the Check for update step is completed.
- Close the screen share session of yours and refresh the Discord application. Ctrl + R is the shortcut used to refresh the application
- After refreshing, you can close the Discord application window. Now reopen the application. You should try using any other platforms like YouTube or any Online Music streaming websites to check whether the audio is supported
- Now start screen sharing and check if the audio works
Solution 3
Adding the program which has the audio issues to the Game activity in the discord application will help fix the no-audio bug.
- Open the Discord application
- Go to the User Settings in the Discord application
- Select “Game Activity”. Now a window appears with “Add it” as an option next to “Not seeing your game?” text
- You will have a search box after your click on “Add it”. Now type in the website/program that you have audio issues with
- Select the website/program and add them
- Now restart your Discord application
- Try sharing the screen again
Solution 4
What is a more simple solution to the bugs than restarting your computer? Rebooting your computer will help you fix the maximum of the bugs in the application. Once you restart your computer, Re-launch the Discord application and try sharing your screen.
Solution 5
Allowing the Discord application with Administrative Access is the potential fix we will be trying in this solution. Your systems firewall will restrict most of the access any of the applications requires for. Now running the Discord application as Administrator will help you fix the problem.
- Right-click on the Desktop icon of the Discord application
- Select “Run as Administrator”
This step should probably help you solve the issue.
Solution 6
Adjusting the Discord audio settings will serve as a solution to the issue you face. The following steps will help to achieve it.
- Open your Discord application
- Select User settings
- Now select Voice and Video
- Under the voice settings, you can see the volume level set. If the volume is set for low, you can drag it to the higher end
Follow the above-mentioned step and try to share the screen.
Solution 7
Discord application is capable of recognizing the audio inputs automatically. At times when it fails you can try to change the audio setting to manual to fix the audio issue. In case the audio issue is not fixed after trying to fix the volume level as mentioned in Solution 6, go ahead and follow the below-mentioned step which will help you change the sound settings to manual.
- The input mode in the Voice and Video setting will be by default set as Voice Activity. Now select the “Push to Talk” option. This option will let you manually toggle a button in screen share mode before audio is usually transmitted. If Discord has trouble recognizing audio input automatically, then this could be an alternative for that.
If this step did not serve as expected you can simply scroll down and select the “Reset Voice settings”. This option will restore the voice settings to default.
Solution 8
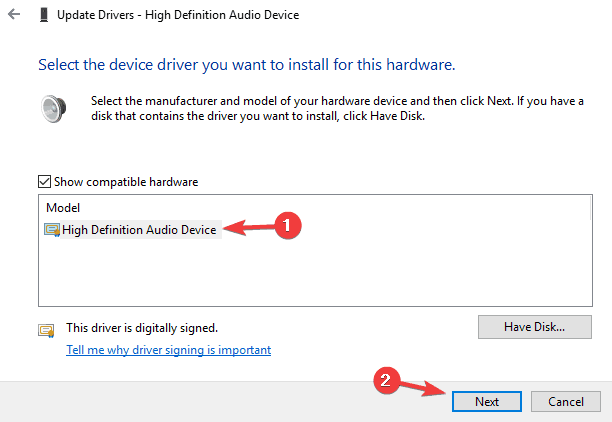
This solution is to make sure that your Audio Drivers are updated. Discord application will not be able to access the voices from your speakers and microphones if your audio drivers are not updated. The following steps will help you update the audio drivers manually. This step will best suit you if you are on Windows.
- Go to your Windows Search bar. Windows icon + S is the shortcut for it
- Now type in Device Manager
- Now select the “Sound, video and game controllers”
- A list of option related to audio hardware will be expanded
- Now Right-click and select the “Update driver” option
- In the new window opened go ahead and select the “Search automatically for updated driver software”
- Now your windows will start updating the audio drivers. Once updated restart your system
- Now open the Discord application and start screen sharing
Solution 9
Clearing the Caches that your Discord application holds will also be the solution to fix the no-audio issue. Any modern application will create a cache folder in them to optimize the performance. Now as the user often uses the application, the caches will be added every time. The piled-up caches will serve as an obstacle for the Discord application to perform normally. Clearing the Caches will not affect the application by any means. Once you start running the application again Cache folder will be automatically created in the same location as before, just that this time it is a fresh one. The below steps will help to clear the caches.
- Close your Discord application
- On your Desktop screen, hit Windows key + R
- Your run function dialogue box will be opened
- Now type in %appdata% in the search box and select Enter
- A new window is going to be opened with all the folders you hold. Delete the Discord folder by right-clicking on the folder name
Solution 10
When all the solutions give-up this solution might help you fix the issue. Installing your Discord application again will be the very last golden ticket. Follow the below steps to uninstall the Discord application.
- Go to your Notification panel in the taskbar
- Select “All settings”
- Select the “Apps” option
- Now Scroll down and select the Discord application, if not you can type the name “Discord” in the search bar
- Once the application appears, select the Discord option and click Uninstall
Once the Discord application is uninstalled, open chrome or any other search engine and go to the Discord application official website. Download the latest version of the application. Launch the application in the installer and follow the instructions. Once the latest version of the Discord application is launched go ahead and try sharing the screen now.
Conclusion
The no-audio issue when sharing your screen is the only disadvantage that the Discord application holds and it remarks as an incompatible feature in Discord’s audio infrastructure. The simplest scenario would be for the Discord team to release a patch that completely rids users of this problem. While that’s still ongoing – hopefully the solutions above helped you discover a workaround for the difficulty.
FAQs
1. How do I share audio while streaming discord?
Sharing is not required because discord automatically recognizes the audio from speakers and microphones.
2. How do I play audio on Discord?
Start sharing your screen and automatically the audio will be played.
3. Can you screen share Netflix on Discord?
Yes, you can.