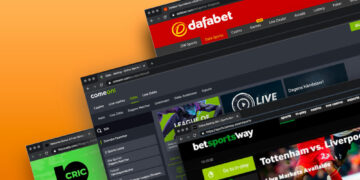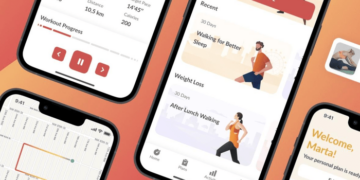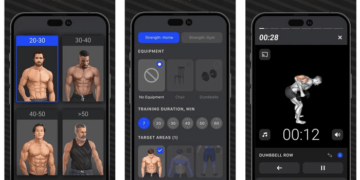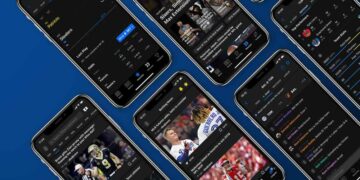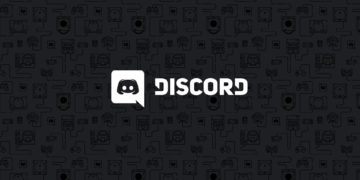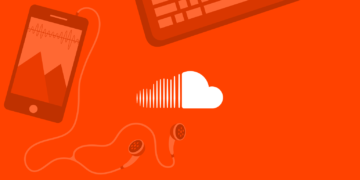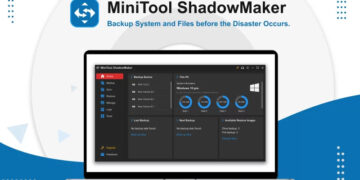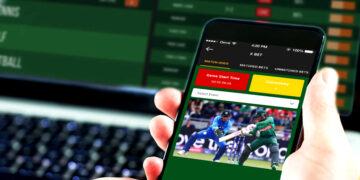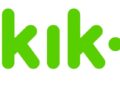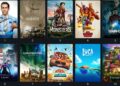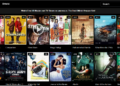Social interaction is what makes human life simpler and easier. With the advancements in internet and related technologies, it is now easy to connect with people across the globe. Even when you are located miles apart, you can connect with your close ones with ease.
From school groups to discuss solutions to problems to the gaming groups where you can learn tips and strategies, anything is possible these days.
Discord is one such platform that enables you to converse with your peers. Apart from just text messages, discord allows you to send videos, voice notes and whatnot. Enjoy the full-time unlimited chats and conversations with your peers on discord.
You also get to enjoy voice and video conversations throughout the day on discord. The application is supported on most devices like Mac, Windows, Linux and Android.
Now if you are an ardent gamer, then the term Discord overlay must sound familiar to you. While playing games on your devices at the comfort of your room, the only thing you would miss is your gaming team.
Discord overlay helps you get over that feeling, with its in-game text and voice chat option. With this feature from discord, you don’t have to quit the game to have a conversation. Even while you are playing, you can easily chat with your gaming club. This adds up to the fun factor in gaming.
Causes for Discord Overlay not Working
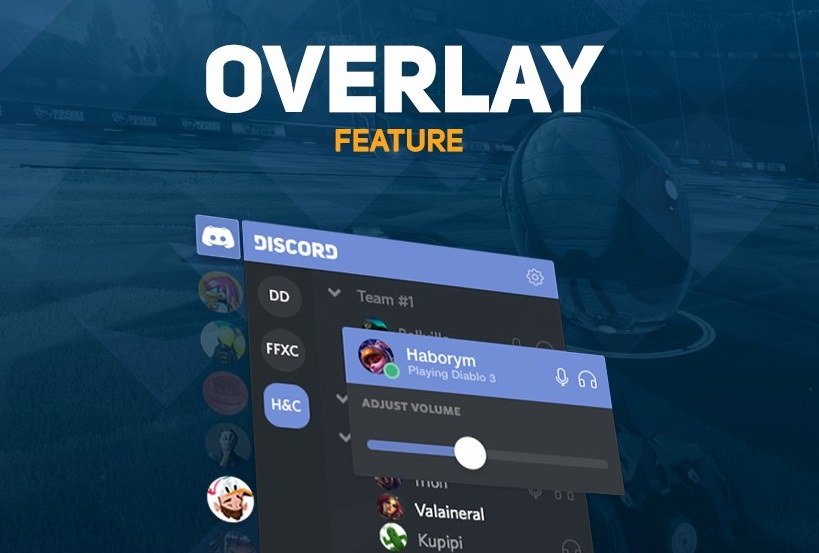
Discord overlay can stop working due to several reasons. Few users have reported issues with specific games, whereas for others the issue has been spotted in all the games. The first reason could be due to improper configuration. Though Discord automatically recognises most games, in a few cases, the user must add the game individually to make sure Discord overlay works fine.
In a few cases, discord overlay might not work due to hardware acceleration. This is simply due to the unloading of tasks to specific hardware. This can also affect the working of discord overlay.
The scaled display could be one another reason for the hitch in discord overlay functioning. Using a scaled display gives you an intense gaming experience, which means you get to visualise the images on the screen in a much clear way. But at the same time, such scaling up can also affect the functioning of discord overlay. Sometimes there might be an issue with the positioning of discord overlay.
When you position discord overlay in one corner of the screen and try to scale up the display, then, in that case, the discord overlay might move out of the screen and you will not be able to visualise it, even when the application is working fine. Sometimes, the problem might lie in the antivirus of your system. When your anti-virus considers either discord or its features to be a potential threat, then it might prevent the display of discord overlay on your gaming screen.
When any one of the above-mentioned reasons is true, then you won’t be able to enjoy the experience provided by discord overlay. If you are a gamer, who is currently facing issues with discord overlay feature, then here are a few ways to sort it out with ease.
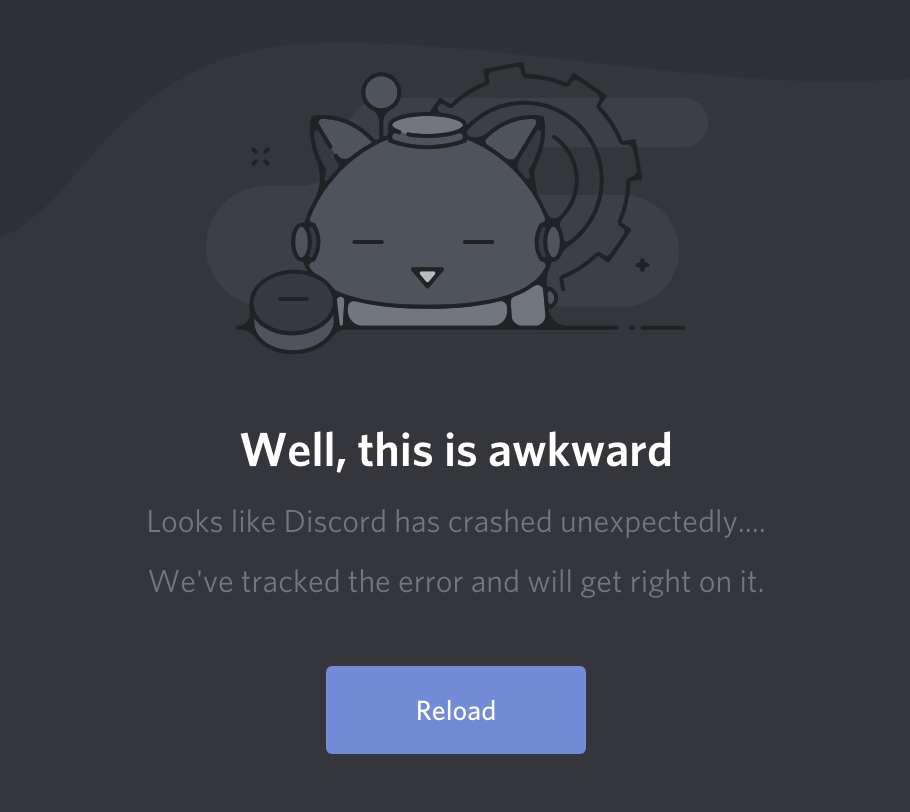
1. Enable in-game overlay from the Discord app
From the Discord application in your device, select the user setting option. Click on the overlay option from the left pane on the screen. Enable the option,” Game overlay” by clicking on the toggle option next to it. From the Game activity option on the left pane, check if the game you are playing is included in the list and has the overlay option turned on for the same. You can identify this easily from the green background in the name of the game and the Overlay On option next to it. If the overlay option is disabled, then discord cannot function. Make sure you have checked these settings before attempting the next fix.
2. Restart your computer
One other simple fix to set things right is to restart your computer. Sometimes there might be some random barrier that is preventing discord from working over your game. In such a case, restarting your system might solve this error. This is one of the easiest and simple fixes that one has to try before looking out for other options.
3. Granting rights to Discord
To do this, in the Discord application in your system, right-click on the icon. In the menu that opens further, click on the run as administrator option. In case Yoginder receives any prompts that open up, click OK and proceed further. However, you have to perform these steps every time before starting your game to make sure this fix works. To sort out this issue permanently, right-click on the discord shortcut, from the menu select properties. Select the Compatibility tab from the pop-up and select,” Run as administrator”. Select OK and save the changes. Once you do this, all the changes are saved permanently in your system. Next time you just have to open the game and check if the discord overlay feature is working.
4. Closing all other applications
Sometimes, when too many applications function together simultaneously, the functioning of one application can hinder the functioning of the other. In that case, it is better to shut down all the other applications, leaving out only discord. It is also important that you shut down all applications that run in the background. To do this, press “Control+Alt+Del” on your keyboard. Select the Task Manager option and under that, click on each application and click end program to stop each of these programs from running in the background.
5. Picking up an overlay Hotkey
A hotkey is simply a kind of shortcut to open Discord overlay while playing the game. To change the currently assigned Hotkey, perform the following steps. From the User Setting option in discord, you will find the,” Enable discord overlay” option, adjacent to which you can find the current Hotkey that is assigned. Change that by assigning a new Hotkey for Discord overlay. After entering the game, click on the newly assigned hotkey to open discord overlay in the game.
6. Reduce your display scale
Sometimes, if you have fixed the display scale in your system beyond 100%, then you might not be able to visualise the discord overlay option. Then in that case, from the display settings in your system, select and reduce the display scale to 100% or below. After saving the changes, open your game and check if you can visualise the discord overlay option in your game.
7. Changing the position of discord overlay
Sometimes different games might have different resolutions. Then in that case, if you had positioned the discord overlay in one corner of the screen, then due to the changing resolution you might not be able to visualise this option. To fix this issue, close both the game and the discord application. Open the discord application and press the Carl+Shift+I key on your keyboard. This opens a command box next to the discord window. Click on the double horizontal arrow (>>) from the command box and select application from the list that shows up. Click on the local storage option and select, “https:\\discordapp.com” from the options. From the right pane, under the Key column, right-click on the OverlayStore. Select on the delete option. Once you have done this, restart the discord app to make sure that the changes have been saved. Try running your game now and check if the discord overlay option is available on the screen.
8. Disabling Hardware acceleration
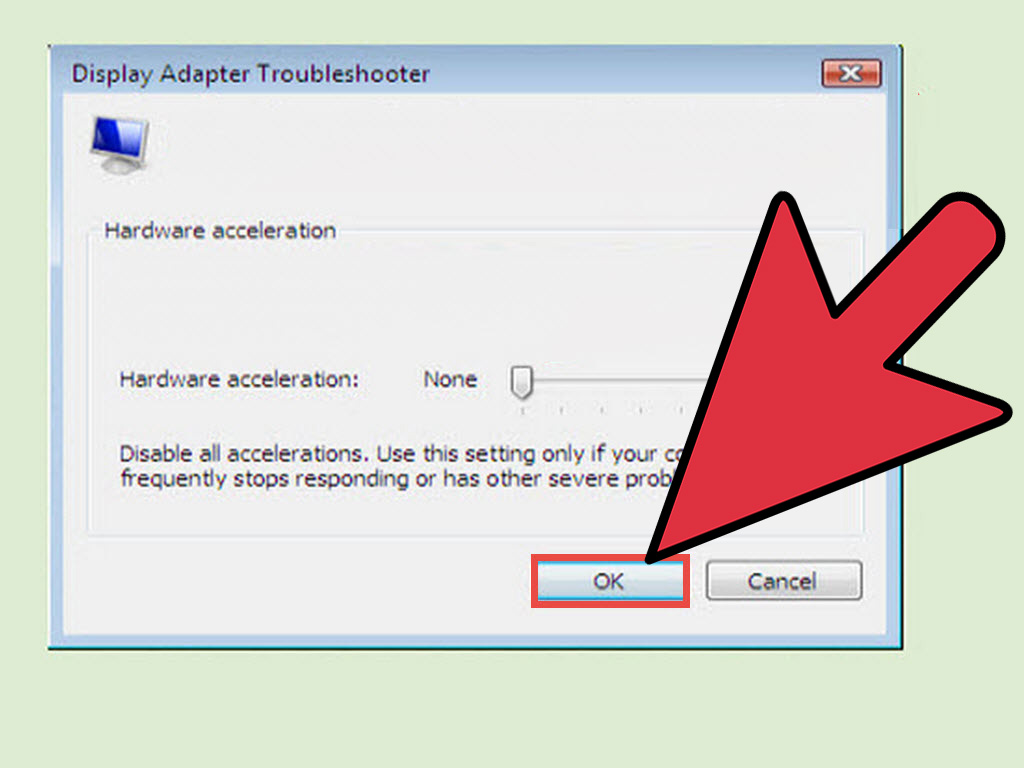
Hardware acceleration can enhance the efficiency of Discord. On the other hand, it can hinder the functioning of the Overlay feature in discord. It is always better to disable the hardware acceleration option to fix this issue. Click on and open the discord application and select User-settings. From the left pane, select the appearance option. Look for Hardware acceleration from the menu and use the toggle button to turn it off. Proceed with any prompt that pops up. Restart the discord app again to check if the issue has been sorted out.
9. Stopping your system’s defence from blocking discord overlay
The computer’s defence system such as antivirus or firewall may consider discord overlay as a threat to the system. And so, the anti-virus may block the functioning of discord overlay. From the antivirus application in your system, look for the list of blocked applications. Check if Discord overlay is one of the applications. Remove discord from the list of blocked applications. Restart discord and then try opening the game if the discord overlay feature is working fine.
Alternatively, you can also disable the antivirus or firewall in your system while playing the game. If it is the antivirus that is causing trouble with the discord overlay option, then it should be sorted when you try this fix.
10. Switching from VPN to Proxy
Proxy is more prone to attacks by the hacker. And hence it is always better to use VPN instead of Proxy while using discord. To make this change, Press the Windows+R key on your keyboard. This opens a run dialog box. In the space available in the dialog box type “Control Panel”. Look for Network and Internet options in the resulting page and click on Internet settings option. Select the Connections tab from the window that opens up. From the LAN settings, disable the checkbox next to the option,” Use LAN a proxy server for your LAN”. Save changes and try restarting Discord and the game to check if the overlay feature works fine.
11. Updating/reinstalling discord
When all the above-mentioned fixes don’t work for you, you can try and check if there are any updates available for the current version of discord in your system. At times, the bug in the application might also cause the overlay feature from working normally. Then, in this case, it is better to uninstall the older version of the application and reinstall it with a current and updated version. Open the control panel using the command prompt. Click on uninstall the application and look for the discord application from the menu. Click and select uninstall to remove the discord application. To remove any leftover files, select discord from the Program Files in the Local disk. Doing this removes all the residual files and clears up the residual files. Now you can reinstall the discord app from the official discord website.
Conclusion
Discord overlay is an exciting feature that helps the gaming community in adding more flavours to the gaming sessions. It is an easy to use feature that could be installed in any device. With discord overlay, you can enjoy unlimited interaction with your friends while playing your favourite games. All the above-mentioned fixes can help avoid any hitches if you are facing them while using the discord overlay feature. These fixes are easy to attempt and can help you solve the issue with ease.
FAQs
1. What is an overlay in discord?
Discord, in general, is a closed place that lets you create a group and exchange information in the form of texts, video message, voice messages or even screenshots. The overlay is one of the features of discord, where the user can send text messages or create a conversation without having to quit the application. This is useful in the case of the gaming community, who look for options to interact while playing. With the overlay option on discord, you can continue your game and still interact with your friends.
2. How do I reset discord overlay?
There are multiple reasons why your discord overlay option may not work. You can fix this by making a few changes in the discord application as mentioned above. You can either use the toggle option to enable the in-game settings in the application or change the hotkey. If you find that even after making the changes, the overlay option does not function, then you can uninstall discord and reinstall the same to fix this issue.
3. Does discord overlay affect FPS?
Yes, there is every chance that the discord overlay feature might reduce your FPS. This is because the discord application requires additional processing for video or audio along with the normal game processing. This makes it difficult for the system to process multiple applications simultaneously. Disabling discord can help in avoiding the lag.