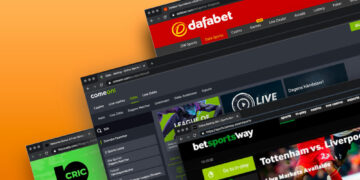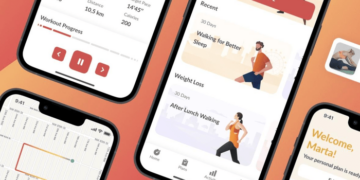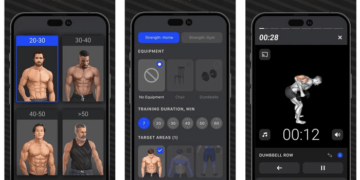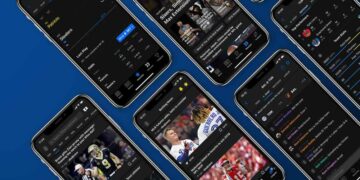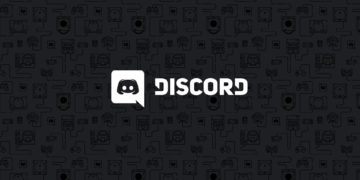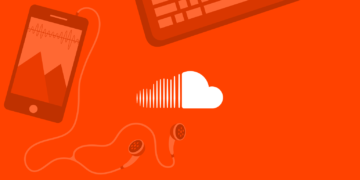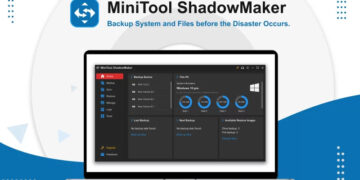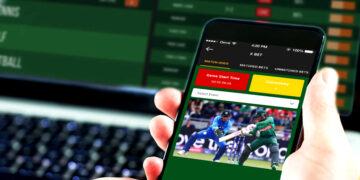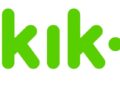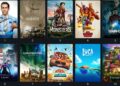CQATest is the abbreviation of Certified Quality Auditor. The function of the CQATest app is to ensure high performance on a Motorola or an Android device. This app is generally useful while you are developing it for any mobile device.
Apart from any other software applications used on the Apple mobile, the CQATest application must run sound and smooth on mobile, without a technical glitch.
As a whole, the CQATest application, which is a by-default app on your Android device, is to determine the system performance of your device. This app checks for any glitches, strengths, and flaws, and detects problems by assessing techniques.
Moreover, several mobile device development companies utilize CQATest software for diagnostic purposes in the current upcoming models of Android phones.
Use or Purpose of CQATest App
The ultimate purpose of the CQATest app is to make sure that your future mobile devices operate smoothly and better than the previous models.
Note: Having the CQATest app hidden and operating in the background simply means that your system information is accessible to your mobile manufacturer. However, this information does not include your personal data credentials.
The manufacturer of Motorola, Android, or any other mobile device, receives the status report of the system operation. The device developer also receives data regarding the functional status of every other application used on that particular device, followed by other important system information.
The overall report of your mobile status ensures that your device apps and other external functions meet the Android OS requirements.
You can find this information in the “Terms and Services” agreement, when you switch ON a brand new Android device.
In simple words, the CQATest app is an inbuilt hidden app in your smartphone that checks the status of all the functions and apps performances of the system.
This app’s presence is similar to turning OFF your live location. However, make sure to reboot the system if you find that the app is still operational in the app gallery.
How does this App Come on the Device?
The CQATest app is a diagnostic tool that stays hidden in the Android, Motorola, and in many other models of mobile devices. This app is likely to appear on your homepage apps, or in your app gallery if your mobile is not in a good working condition.
If you want to get the visibility of this app, go to the app list of your smartphone from the “System” ribbon rather than the app drawer.
What are the Common Issues Faced Using this App?
Now that you have a fair idea of the CQATest app, let’s check out the common issues of using this app in your Android smartphone:
- The Home button does not work
- Recently used apps do not work
- Lock screen is not working
- Camera is not opening after pressing the power button
- Issue with the incoming calls
Let’s check out the resolution to beat the above issues.
Note: Before moving to the fixes, make sure to backup your mobile data first.
Fixes for CQATest App Issues
Method 1: Force Stop CQATest Application
Here is how:
- Step 1: Go to menu of your smartphone ‘Settings”(gear icon) and open it
- Step 2: Then scroll down to the settings page and hit the “Apps” option
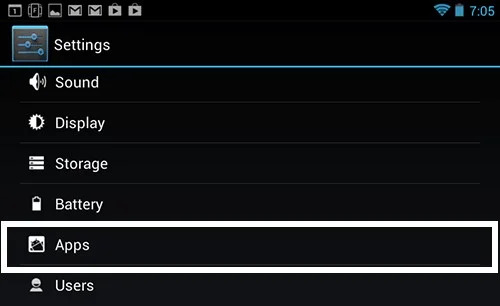
- Step 3: Next, go to the top right corner, tap on the ellipsis access and choose the “Show System Processes” option
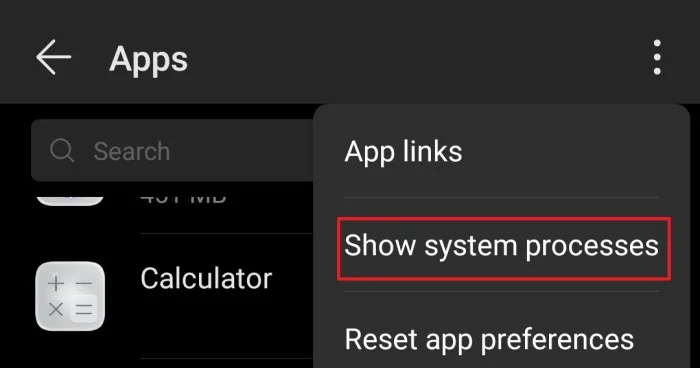
- Step 4: Select the CQATest App from the running services and tap on the “Force Stop”
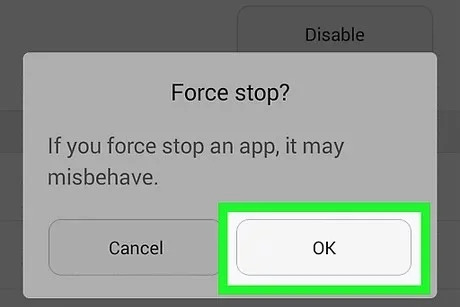
-
Method 2: Reset Your Mobile
Run a factory reset on your Android mobile to fix the CQATest app issue. To do that, simply go to the mobile “Settings”, then go to “Backup and Reset” and hit the “Factory Reset” option.
-
Method 3: Clear Your Mobile Cache
The third resort to get rid of the CQATest app issue is to clear the cache of your Android or Motorola device. Simply follow the pathway as shown below:
Settings >> Chrome >> Clear History and Website Data
Note: All the above three methods are also applicable on laptops.
Good to Know Information
The CQATest app is a typical diagnostic tool that the mobile manufacturers use to diagnose device performance that includes all the external functional components of the phone:
- microphone
- loudspeaker
- touch screen, and
- torch (if any)
Apart from that, your mobile may even exhibit several other issues including battery indicator icon not displaying on screen, issue with sim access (meaning that mobile will automatically and frequently set itself to airplane mode).
Since this app is primarily kept hidden from direct access by the users, trying the above three methods will help you deal with the CQATest app issue and help you retrieve your mobile to normal mode.
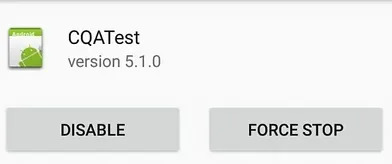
How to Disable this App?
You will receive an error notification of “CQATest commserver has started.” on your phone when your phone’s CQATest app starts to malfunction. Added to that, the CQATest app results will appear in the main menu of your phone.
In case you deal with the same, make sure to execute the below steps on your Android/Motorola mobile, as per the following order:
- Either perform the Force Uninstall by going to “Settings” followed by “Apps”. Then, hit the “Force Uninstall” option to disable or force stop the app
- Or, you can perform the clear cache from the app’s clear cache to resolve the CQATest app malfunction
- If none of the above two methods work, then do the factory reset on your smartphone. To do that, simply go to “Settings” and hit the “Backup and Reset” option. Then tap on the “Factory Data Reset” option. Doing factory reset will permanently delete all your mobile settings and data permanently. So, this method is also taken as the final resort when none other works right. In case you have to perform this hard reset, then make sure to back your mobile data beforehand.
Note: If your smartphone is the Motorola G4s Plus model, then it will display a notification of “Try power cycling a device”. In such a case, simply restart the device.
How to Uninstall this App?
Generally, it is recommended not to uninstall the app. Instead, try disabling or force stopping the app on your device, just like you do with any other app that you don’t use at all. This will also help you save much of your phone’s memory to install other important apps while keeping the CQATest app unmoved from your device.
Permanently removing the CQATest app is likely to cause issues with your mobile’s performance sometimes. Therefore, it is better to not remove the app permanently but keep it disabled temporarily.
Conclusion
Hope that the above information and resolutions were useful in serving your query. A list of frequently asked questions have been answered below. Go through that section for more ideas and details about the CQATest app.
FAQs–
1. Should I disable the CQATest app?
Yes. According to the experts, it is better to disable the CQATest app rather than permanently removing it from your smartphone.
2. Can I delete the CQATest app permanently?
Yes, you can delete the CQATest app permanently from your mobile. Simply go to “Settings” and tap on “Apps”, then hit the “Force Uninstall” option.
3. What is CommServer?
CommServer is a family of software that manages data transfer. The inbuilt algorithms and technologies provide smart data transfer which auto-adapts to communication parameters as per the process needs or to the users. CommServer is suitable to manage communication amongst apps that combine systems integration operations and intelligent data transfer.
4. How do I find hidden apps on Android?
Yes, you can find hidden apps on Android by several methods. The home screen of your Android device does not show all of the apps installed on your phone. Those stay hidden on your device. So, to find out those hidden apps including the vault apps, follow the instructions below:
Use App Drawer to find hidden apps
- Hit on “App Drawer” located at the bottom-right or bottom-center corner of your home screen. This generally appears as three squares or dots in two rows usually appears as two rows
- Next, hit the menu icon, which will appear differently depending upon your mobile’s Android version. However, typically, this menu option is represented by ellipsis, three bars, or a “gear” settings icon, located at the top end of Apps list. In certain cases, your Android device might have the “menu” option at the bottom-right corner of the screen (just beside the Home button). If that is the case, then click it.
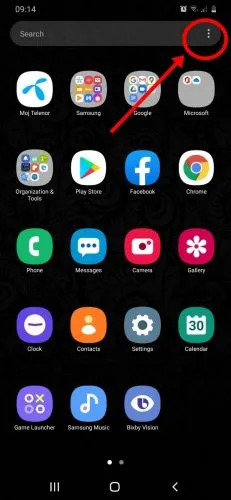
- App Drawer menu and hit on the “Show hidden applications” from it. Under this section you will get a list of applications that are hidden from the home screen.
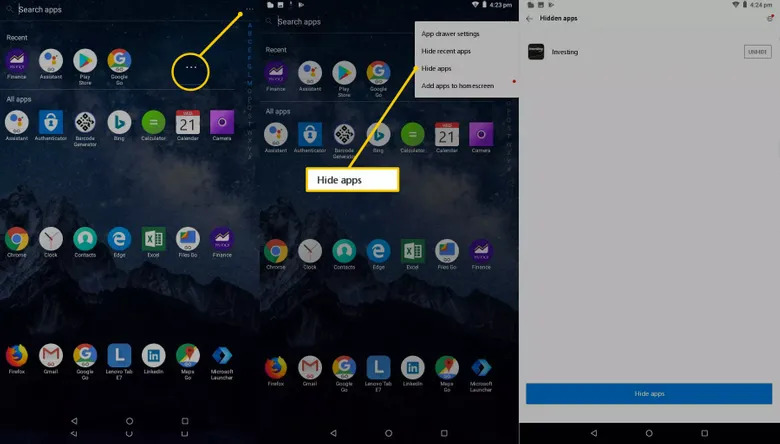
- If neither of the options above appear, that means there are no hidden applications
- To confirm that your Android device has no hidden apps, tap on “All” to unhide the list of all applications
Use Settings to see hidden apps
- Tap on “Settings” (it looks like a “gear” icon on your Android mobile. This icon generally appears in the app drawer or on the home screen
- Choose “Apps” from Settings. Some devices have this option mentioned as “Applications”. Here, you will find all the apps that are installed on your mobile (in most cases)
- Finally, hit the “All” option. Some mobiles let you view the hidden apps by just tapping on the “Hidden” option. (To see the same option on your Android version 5.0 or an earlier version, swipe right to the left two times.). Whichever method you use, you will be able to see all the hidden and unhidden apps on your Android mobile.